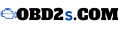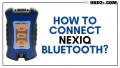How to Connect Nexiq Bluetooth ?
When it comes to vehicle diagnostics, the Nexiq Bluetooth device has emerged as a game-changer, offering efficiency, portability, and seamless wireless connectivity. But if you’re new to using this device, the process of connecting it might feel like a daunting task. Don’t worry—you’re not alone, and you’ve come to the right place. This guide will walk you through every step, ensuring you connect your Nexiq Bluetooth device effortlessly. By the end of this article, you’ll feel confident and ready to tackle your diagnostic needs.
What Is Nexiq Bluetooth and Why Should You Use It?
Nexiq Bluetooth is a powerful diagnostic tool designed for mechanics, fleet managers, and automotive enthusiasts. This compact device simplifies the process of diagnosing vehicle issues by connecting wirelessly to diagnostic software on laptops, tablets, or smartphones.
Key Benefits
- Wireless Freedom: Say goodbye to tangled cords and limited mobility.
- Wide Compatibility: Works seamlessly with multiple operating systems, including Windows and Android.
- Reliable Performance: Built for professionals, Nexiq Bluetooth ensures accurate and consistent data transmission.
Whether you’re diagnosing engine trouble or running routine checks, this tool saves time and enhances productivity.
Preparing to Connect Your Nexiq Bluetooth
Before diving into the connection process, it’s essential to ensure you have everything ready. Skipping these steps can lead to frustration and wasted time.
Step 1: Check Compatibility
- Confirm that your laptop, tablet, or mobile device supports Bluetooth connectivity.
- Ensure your diagnostic software is compatible with Nexiq Bluetooth. Popular options include OEM diagnostic tools tailored for specific brands.
Step 2: Gather Your Tools
You’ll need the following:
- Nexiq Bluetooth device
- A laptop, tablet, or smartphone
- Diagnostic software installed and updated
Step 3: Initial Setup Checklist
- Fully charge your Nexiq device to avoid interruptions.
- Update the device firmware to the latest version for optimal performance.
- Ensure Bluetooth is enabled on your device.
Step-by-Step Guide: Connecting Nexiq Bluetooth
Let’s break down the connection process into simple, actionable steps.
Step 1: Activate Bluetooth on Your Device
- Go to the Bluetooth settings on your laptop, tablet, or smartphone.
- Enable Bluetooth if it’s not already turned on.
- Make sure your Nexiq Bluetooth device is powered on and in pairing mode. Look for a flashing LED indicator to confirm.
Step 2: Pairing the Devices
- In your device’s Bluetooth settings, search for available devices.
- Select “Nexiq” from the list of discovered devices.
- Enter the default PIN (usually 0000 or 1234) if prompted.
Step 3: Connect to Diagnostic Software
- Launch the diagnostic software on your device.
- Navigate to the settings menu and choose “Connect Device.”
- Select your Nexiq Bluetooth from the available devices list.
- Perform a connection test to ensure stability.
Troubleshooting Common Issues
- Nexiq Device Not Appearing? Ensure it’s in pairing mode and close to your device.
- Connection Drops? Move closer to the device to reduce interference.
- Still Having Issues? Reset the Nexiq Bluetooth to factory settings and restart the process.
Tips for Optimizing Your Nexiq Bluetooth Connection
Once connected, you want to ensure the connection remains stable and efficient. Follow these tips to avoid disruptions.
Maintain Optimal Range
Keep your Nexiq device within 10 meters of your laptop, tablet, or smartphone. Walls, metal objects, and other Bluetooth devices can interfere with the signal.
Regular Updates
- Update the firmware on your Nexiq device periodically.
- Ensure your diagnostic software is up-to-date to support the latest features.
Device Maintenance
- Keep the device ports clean and free from dust or debris.
- Store your Nexiq Bluetooth in a protective case when not in use.
Comparison Table: Nexiq Bluetooth vs. Other Diagnostic Devices
| Feature | Nexiq Bluetooth | Competitor A | Competitor B |
|---|---|---|---|
| Connectivity | Bluetooth | USB | Wi-Fi |
| Compatibility | Windows, Android | Windows only | Android only |
| Portability | Compact | Bulky | Compact |
| Ease of Use | High | Medium | Medium |
This comparison highlights the unique advantages of Nexiq Bluetooth, especially for professionals who value convenience and compatibility.
FAQ: Common Questions About Nexiq Bluetooth
What is the default PIN for Nexiq Bluetooth?
The default PIN is usually 0000 or 1234. Check your device manual for confirmation.
Why won’t my Nexiq Bluetooth connect?
Connection issues can stem from low battery, compatibility problems, or interference from other devices. Ensure your device is charged, within range, and updated.
Can Nexiq Bluetooth connect to multiple devices?
Typically, it supports one active connection at a time for reliability. Disconnect from one device before pairing with another.
Reviews and Buying Advice
What Users Are Saying
Customers praise Nexiq Bluetooth for its ease of use and reliability. One user remarked, “This device has completely transformed how I approach diagnostics. The wireless connectivity is a game-changer.”
Where to Buy
Look for trusted retailers like Amazon, Nexiq’s official website, or authorized distributors. Be cautious of counterfeit products and ensure your purchase includes a warranty.
Price Range
Expect to pay between $300 and $500, depending on the model and included accessories.
Warranty and Support
Most Nexiq devices come with a one-year warranty. Check if extended support plans are available.
Conclusion
Connecting your Nexiq Bluetooth device doesn’t have to be complicated. By following the steps outlined in this guide, you’ll be up and running in no time. Whether you’re a professional mechanic or an enthusiast, mastering this process will save you time and frustration.
Ready to get started? Grab your Nexiq Bluetooth device, follow this guide, and experience the convenience of wireless diagnostics. If you’ve found this article helpful, share your thoughts or questions in the comments below!